無料で遊べるフライトシミュレーターとして、オープンソースで開発されているFlightGearがあります。今回はWindows版FlightGearのインストール手順を解説します。
FlightGearとは?
FlightGearとは、1997年に公開され、現在もオープンソースで開発が続けられている非常に歴史の長いフライトシミュレーターです。Windowsはもちろん、MacやLinuxでも遊ぶことが可能です。
全世界のシーナリー(風景や空港情報)を開発・配布しており、羽田空港等日本の空港もダウンロードして利用することが可能です(インストール時点ではサンフランシスコ周辺の空港が登録されています)。
また、機体データも多数開発・配布されており、インストール時点で非行可能な機体が多数登録されています。よく見かける旅客機からヘリコプター、零戦等の戦闘機も収録されています。
インストール手順
まずは公式ページからインストーラーをダウンロードします。トップページから最新版がダウンロードできるようになっているので、特に理由がなければ最新版をダウンロードします。
インストーラーを起動すると、以下のような画面が表示されるので「Next」をクリックします。
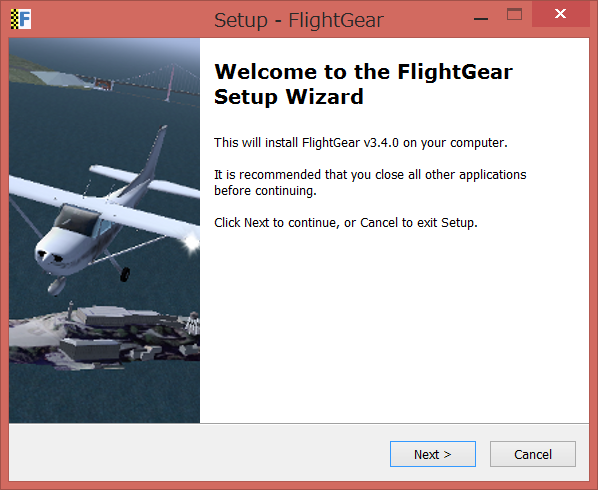
「I accept the agreement」をチェックして「Next」をクリックします。
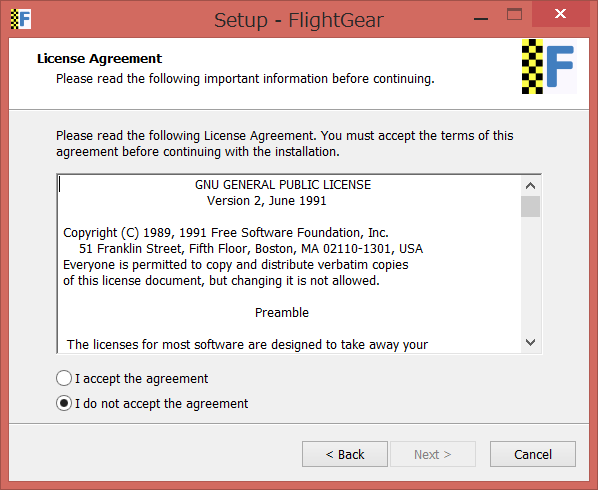
インストール中はアンチウイルスソフトを無効にしてねという表示が出るので、その通りに実施し、「Next」をクリックします。
※ちなみに、私は無効にしませんでしたが、特に問題なくインストールできました。
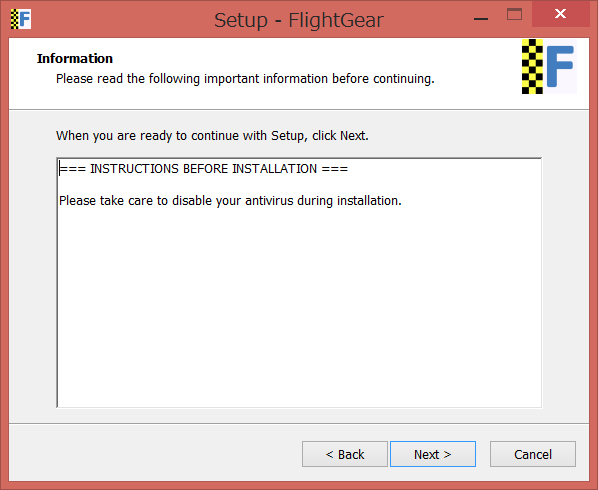
インストールパスを指定します。私のPCはCドライブがOS用SSDとして使用しているため、Dドライブにインストールします。
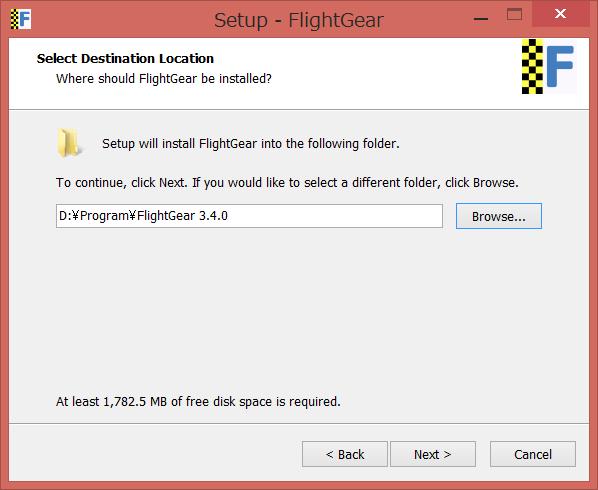
スタートメニューに作成するフォルダ名を指定します。デフォルトで問題なければ「Next」をクリックします。
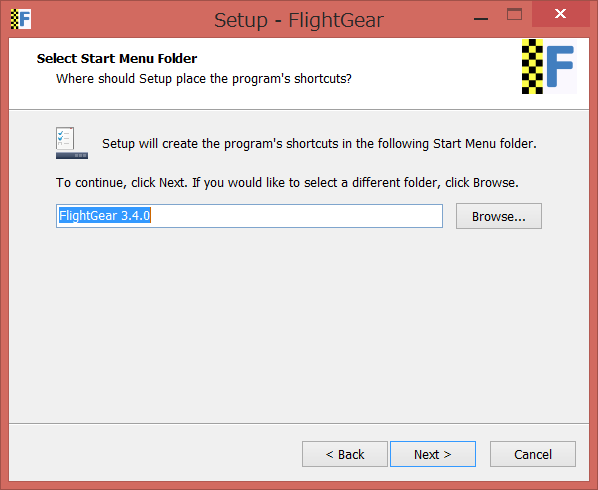
デスクトップにショートカットを作成する場合「Create a desktop icon」をチェックしておきます。「Install OpenAL(the sound engine)」とは、クロスプラットフォーム向けオーディオAPIです。特に理由がなければチェックしておき、「Next」をクリックします。
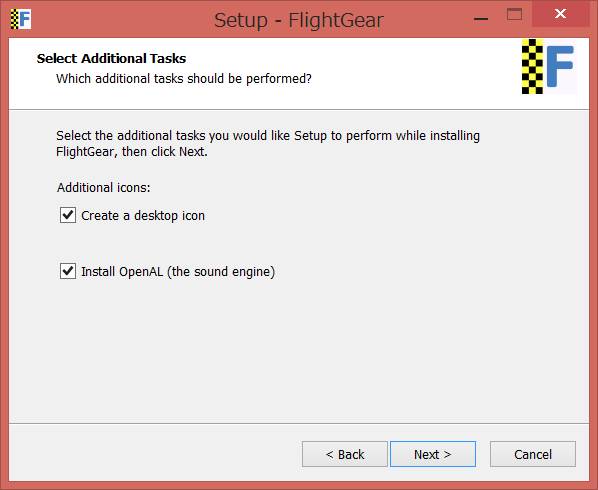
インストールの最終チェックを行い、問題なければ「Install」ボタンをクリックします。
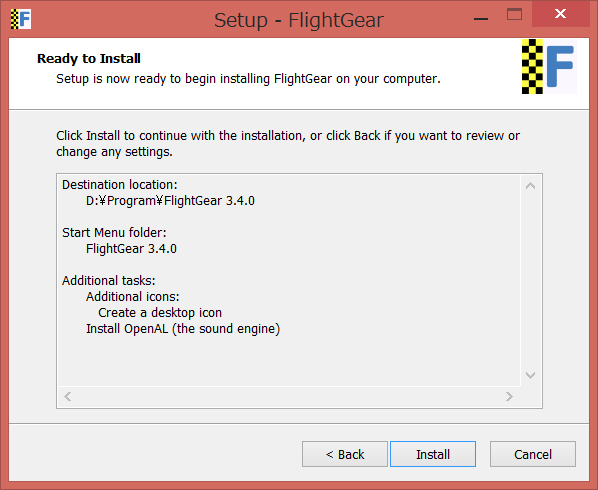
インストールが実行されるので、心静かに待ちます。
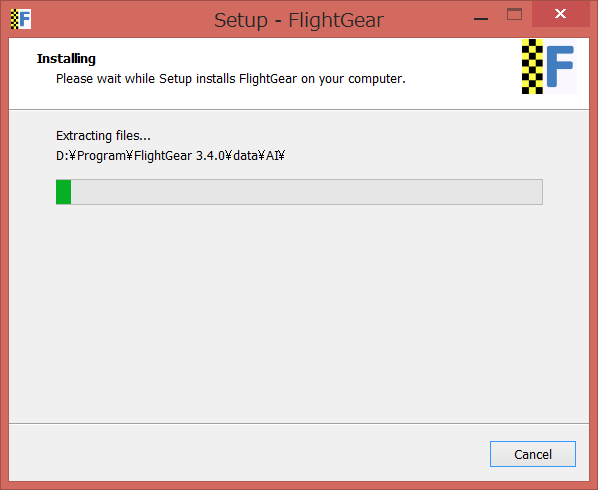
しばらくするとOpenALのインストーラーが起動しますので「OK」をクリックします。
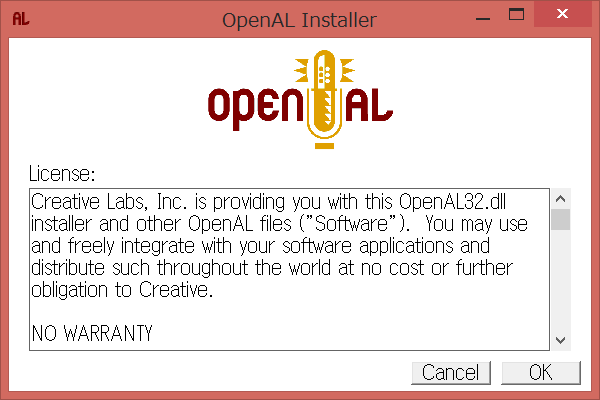
OpenALのインストールはすぐ完了するので、「OK」をクリックします。
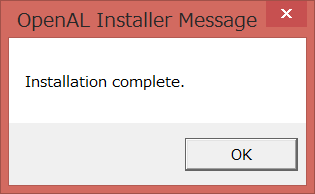
これでFlightGearのインストールは完了です。「Finish」をクリックします。
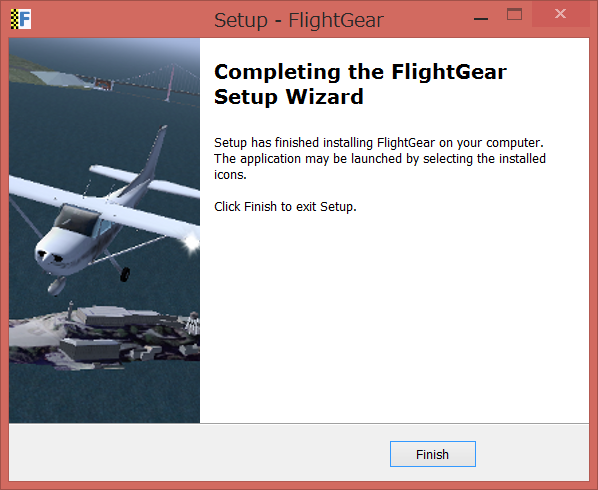
デスクトップにショートカットが作成されているので、ダブルクリックして起動すると、以下のようなウィザード画面が表示されます。ここから使用する飛行機や天候・時間等を選択して実際に飛行する形になります。
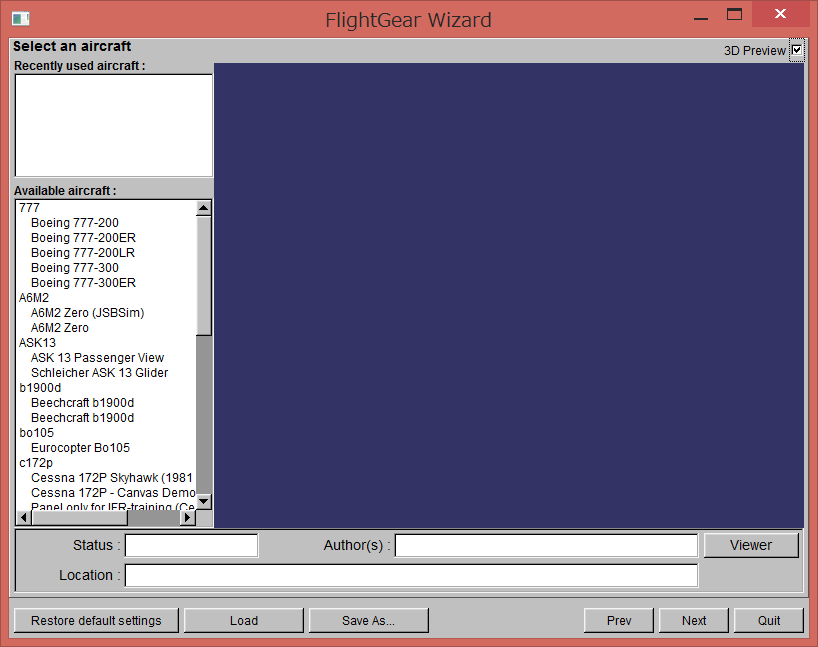
フライトシム1発目におすすめ
無料のフライトシムとしてはよくできており、シーナリーや機体を追加することによりさまざまな機体を飛ばすことが可能です。「ちょっとやってみたいな」と思った時にためしに遊んでみるにはいいと思います。
とはいうものの、シミュレーターであるため、ジョイスティックがあればさらに楽しくなるでしょう。

