フリーソフトで動画編集を行う場合、AviUtlが機能も豊富で使いやすいのですが、今回PC変更に伴い再度ダウンロードからざっくりとした初期設定までをやってみました。
目次
AviUtl本体のダウンロード
AviUtl本体
公式ページからAviUtl本体をダウンロードします。本記事執筆時点での最新版はVersion1.00のようです。
http://spring-fragrance.mints.ne.jp/aviutl/
拡張編集プラグイン
続いて拡張編集プラグインをダウンロードします。本記事執筆時点での最新版はVersion0.92のようです。同じく公式ページからダウンロード可能です。
インストール
ダウンロードしたAviUtl本体を解凍し、任意のフォルダへ展開します。拡張編集プラグインも解凍し、AviUtl本体のあるフォルダへコピーするとインストールが完了します。
入力プラグインのインストール
AviUtlへ取り込める動画の種類を増やすため、L-SMASH Worksをダウンロード、インストールします。
以下URLへアクセスし、「L-SMASH Works rXXX(最新のもの)」をダウンロードします。
AviUtlをインストールしたフォルダ内に「Plugins」という名前のフォルダを作成します。(既に存在する場合は不要です)
ダウンロードしたL-SMASH Worksを解凍し、各ファイルをPluginsフォルダへコピーすれば完了です。
出力プラグインのインストール
標準では「.avi」のファイルしか出力できないため、その他の形式でも出力できるようにするプラグインをインストールします。
下記URLから「x264guiEx」をダウンロードします。解凍するとインストーラーが立ち上がるので、画面の指示に従いインストールします。
http://rigaya34589.blog135.fc2.com/
初期設定
最低限の初期設定を行います。その他設定は必要に応じて適宜変更して行きます。
AviUtl本体の設定
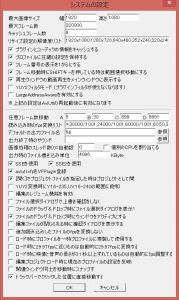 AviUtlの「ファイル」>「環境設定」>「システムの設定」を開き、以下の通り変更します。
AviUtlの「ファイル」>「環境設定」>「システムの設定」を開き、以下の通り変更します。
- 最大画像サイズ
幅1920、高さ1080に変更する。 - 最大フレーム数
初期設定は30fpsだと3時間程度、60fpsだと1時間半程度まで取り扱えます。必要に応じて値を増やします。 - キャッシュフレーム数
8~32の範囲で変更します。大きくしすぎても重くなります。 - 再生ウインドウの動画再生をメインウインドウに表示する
再生ウインドウ分のスペースを節約したいのでチェックします。ディスプレイ領域に余裕があればチェックしなくてもいいでしょう。
設定変更後はAviUtlを再起動し、設定が反映されているか確認しましょう。
使いながら最適化
これで基本的なAviUtlの設定は完了し、動画の編集ができるようになります。以降の詳細な設定は適宜行っていきます。

