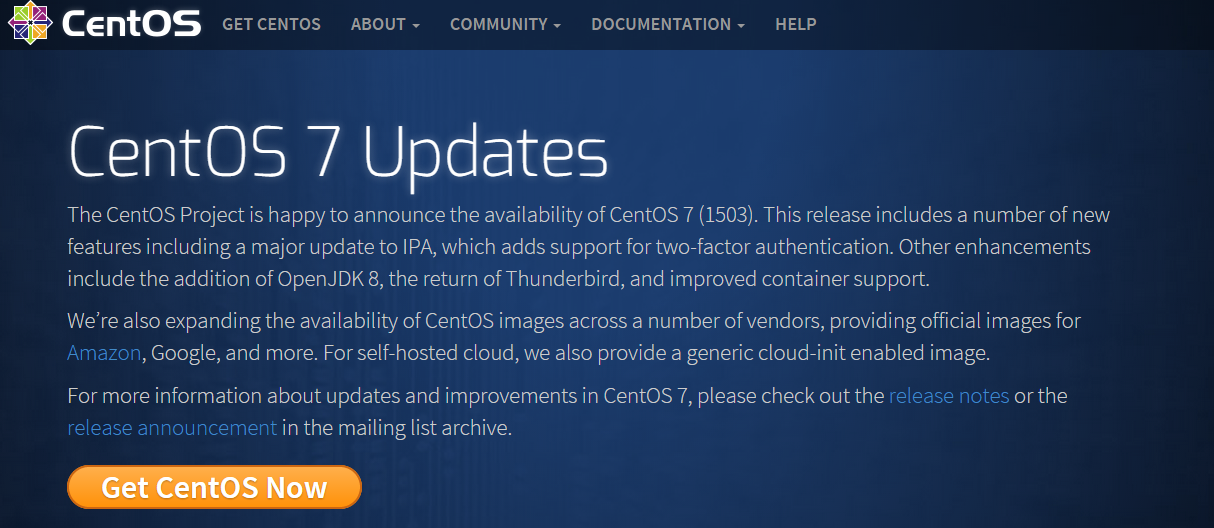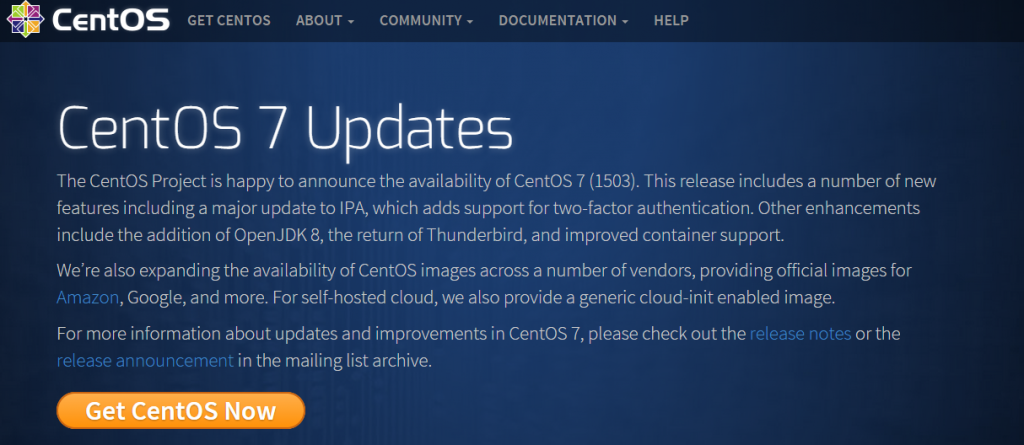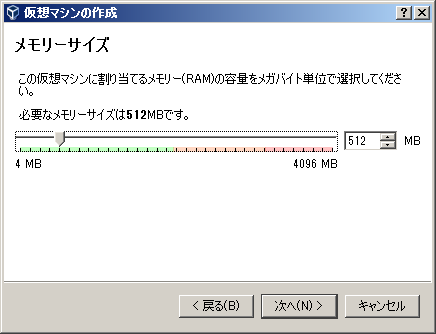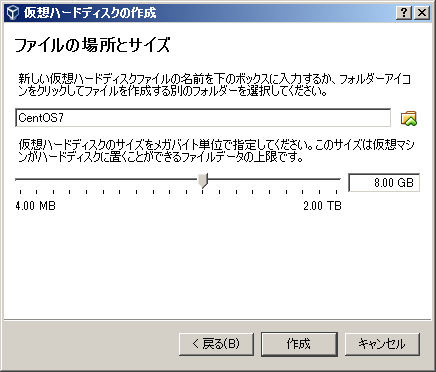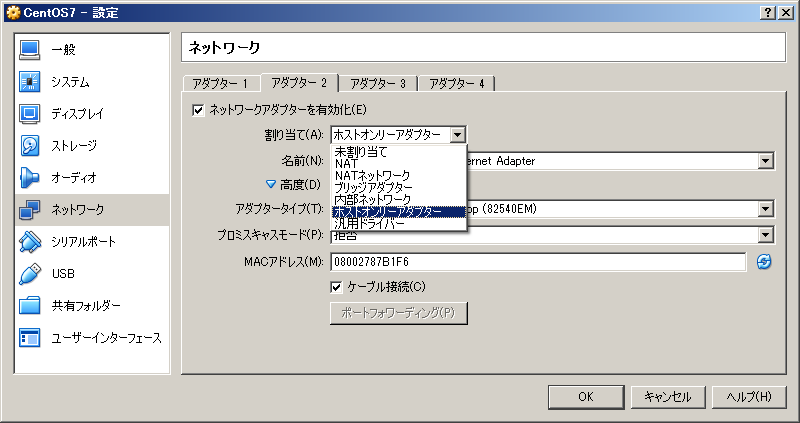PHPでコーディングできる環境が欲しいと思い、無料のレンタルサーバを用意しようかなと思いましたが、ネットワークがつながらないと作業ができないので、ローカルに構築することにしました。
VirtualBoxのインストール
まずはVirtualBoxをダウンロードします。
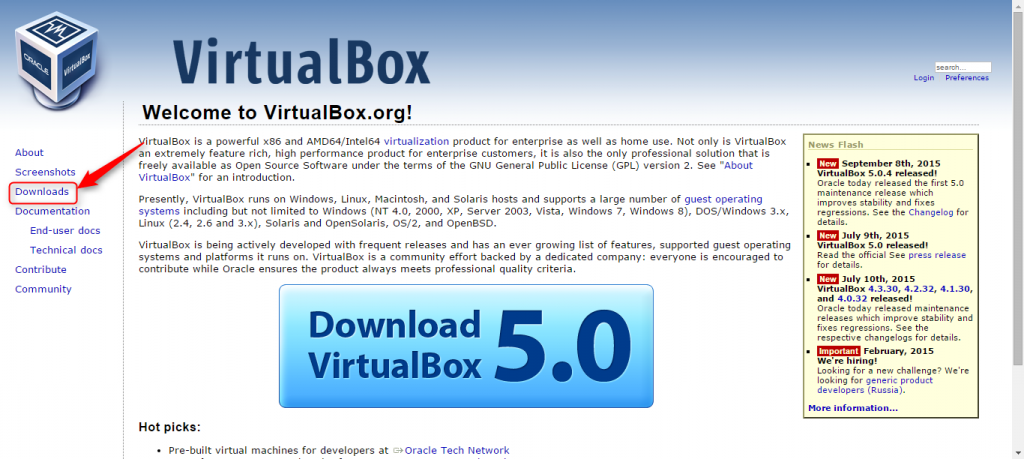
インストールするOSのVirtualBoxインストーラーをダウンロードしてください。
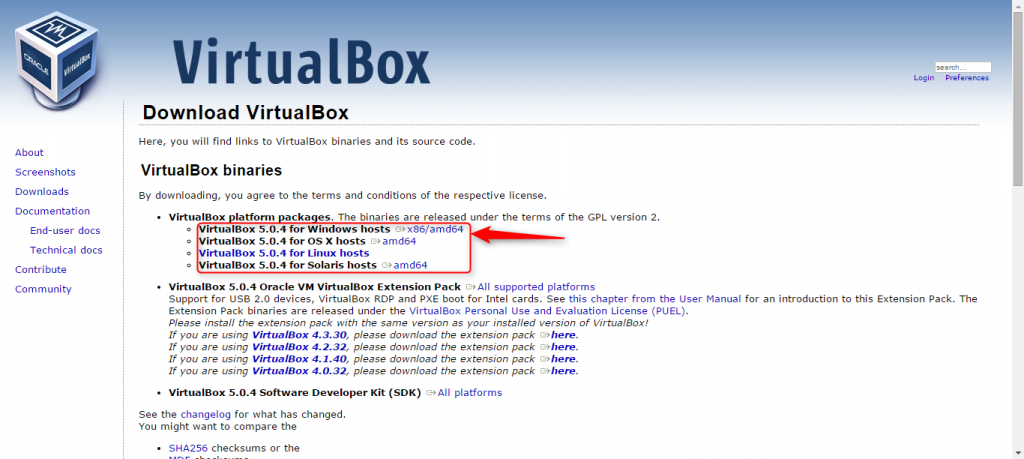
ダウンロードが完了したらインストーラーを起動します。まずは「Next」をクリックします。
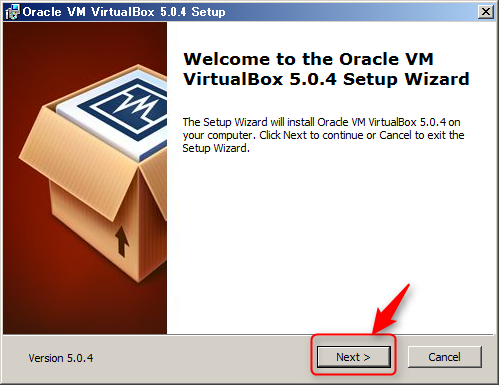
続いてデスクトップにショートカット作るか等聞かれるので、そのまま「Next」をクリックします。
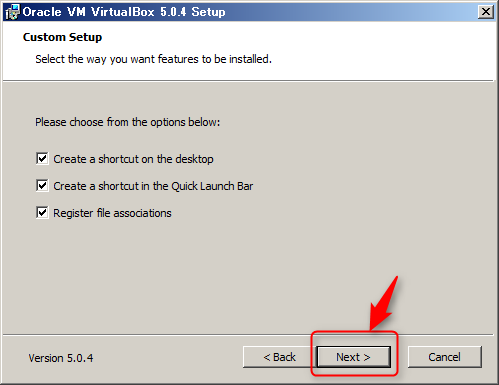
インストール途中でネットワークが一瞬切れるらしいですが、気にせず「Yes」をクリックします。
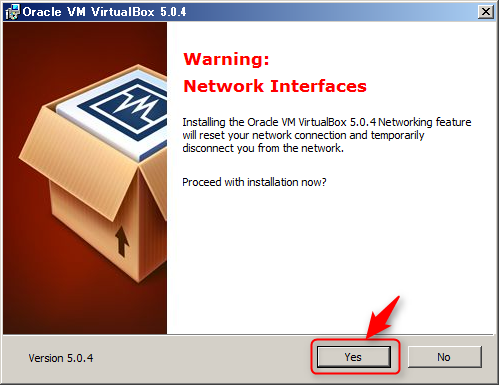
「Install」をクリックします。
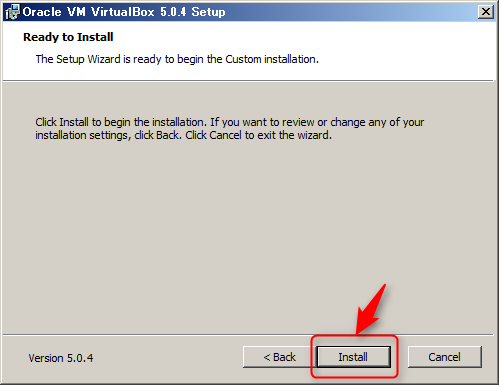
VirtualBox用の各種デバイスソフトウェアをインストールするか尋ねられますので、全て「インストール(I)」をクリックします。
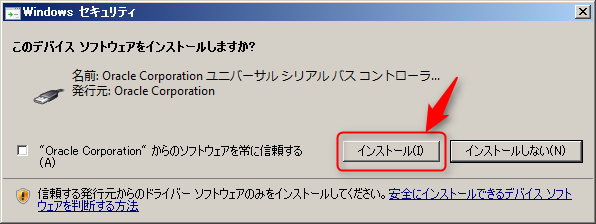
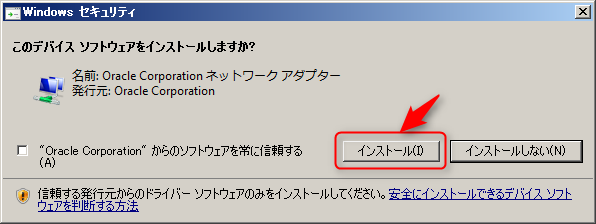
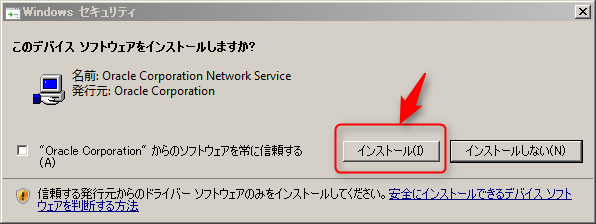
インストール完了画面が表示されたら、「Finish」をクリックして終了します。
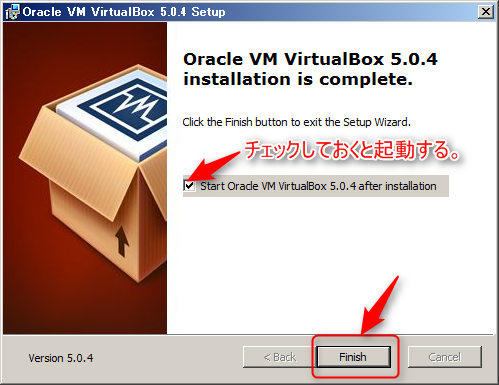
CentOS7のインストール
続いて、CentOS7をインストールします。CentOSのホームページから、「Get CentOS Now」クリックします。
今回は「Minimal ISO」をクリックします。
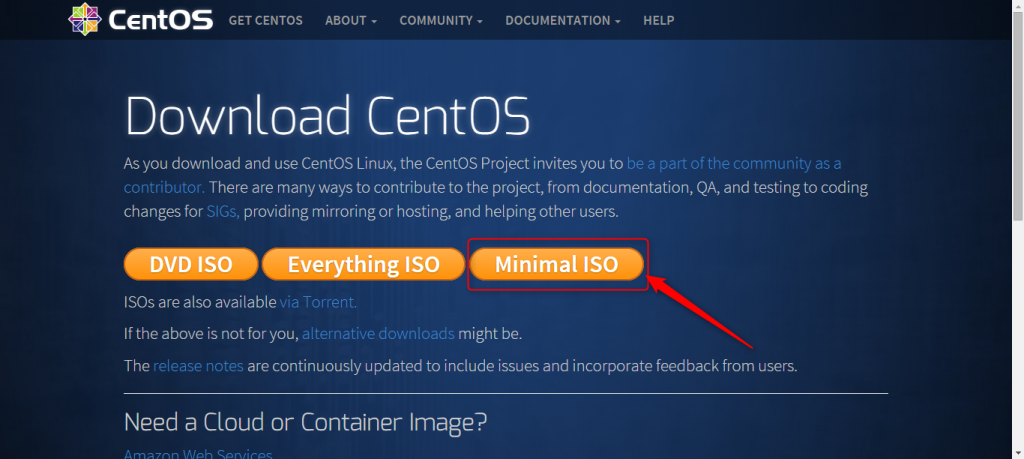
ダウンロードが終わったら、VirtualBoxを起動し、「新規(N)」ボタンをクリックします。
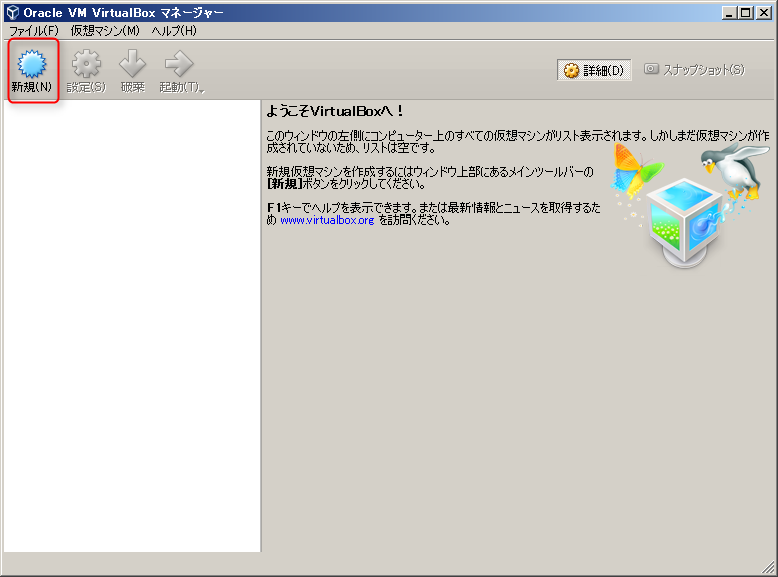
仮想マシンの名前などを入力し「次へ(N)」ボタンをクリックします。
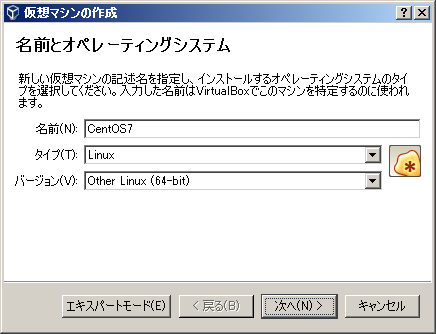
仮想マシンに割り当てるメモリサイズを指定します。必要に応じてメモリサイズを変更し、「次へ(N)」ボタンをクリックします。
仮想マシンにて使用する仮想ハードディスクを指定します。今回は新規作成するので、「仮想ハードディスクを作成する(C)」にチェックを入れた状態で「作成」ボタンをクリックします。
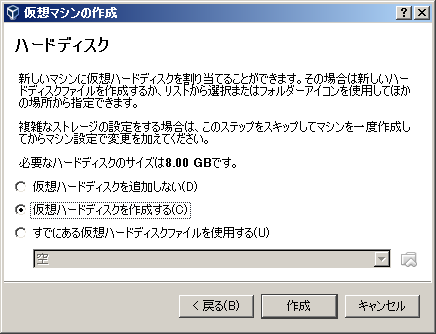
続いて仮想ハードディスクで使用するファイルのタイプを選択するのですが、画面にある通り他の仮想ソフトウェアで使う予定がなかったので、「VDI(VirtualBox Disk Image)」を選択して「次へ(N)」ボタンをクリックします。
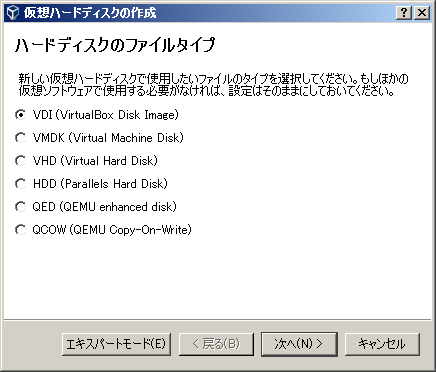
仮想ハードディスクの容量を固定とするか、不足時に拡張するかを選択します。今回は「可変サイズ(D)」を選択し、「次へ(N)」ボタンをクリックします。
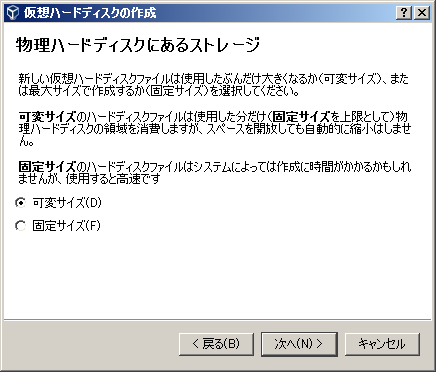
仮想ハードディスクを作成するパスを指定します。今回は特に変更せず「作成」ボタンをクリックします。
こうして仮想マシンが作成されました。現時点ではOSがインストールされていないため、CentOS7をインストールします。
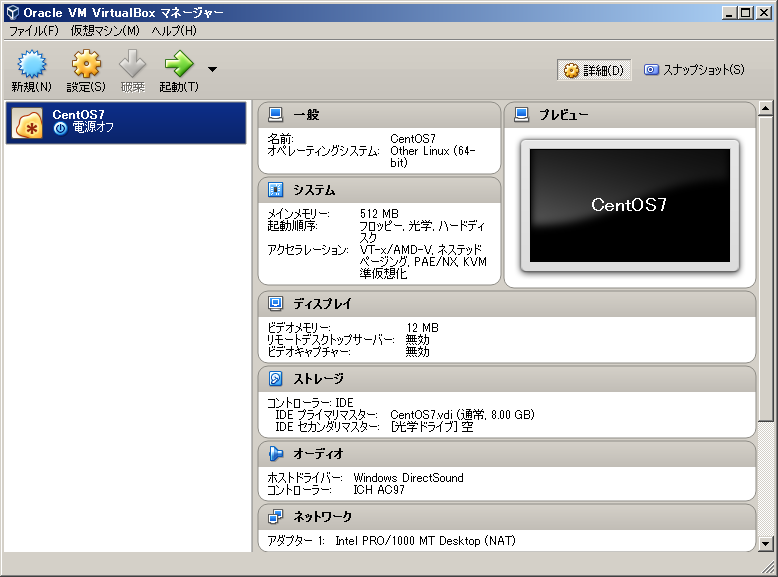
「設定」>「ストレージ」をクリックし、ダウンロードしたISOファイルを指定します。
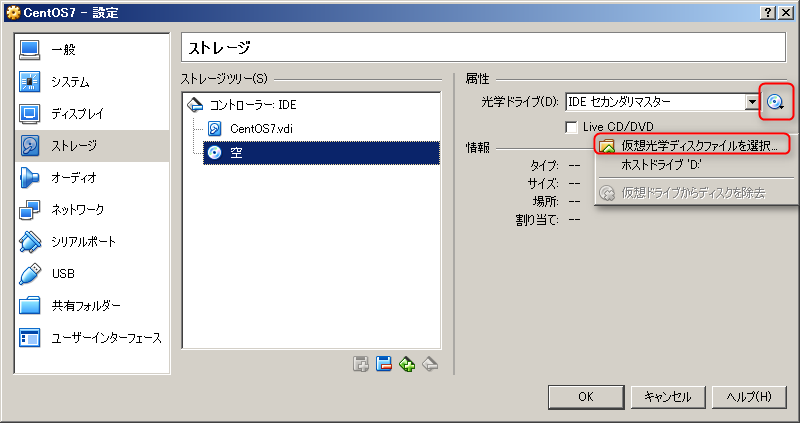
ISOファイルが選択された状態で「起動(T)」をクリックします。
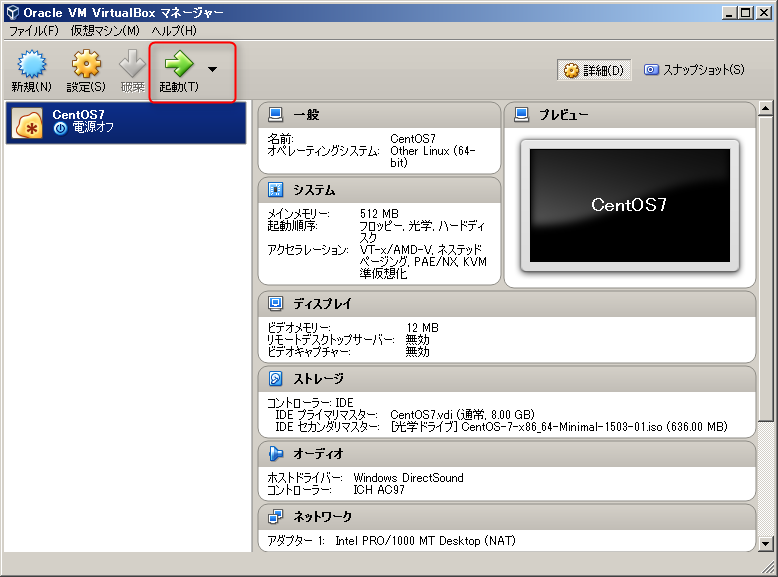
仮想OSが起動したので、「Istall CentOS 7」を選択してEnterキーを押します。
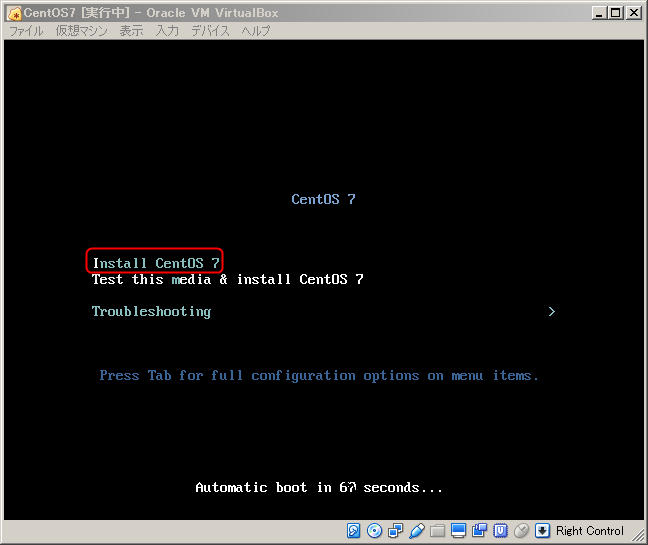
インストール内容の確認画面が表示されますが、特に変更せず次の画面へ進みます。
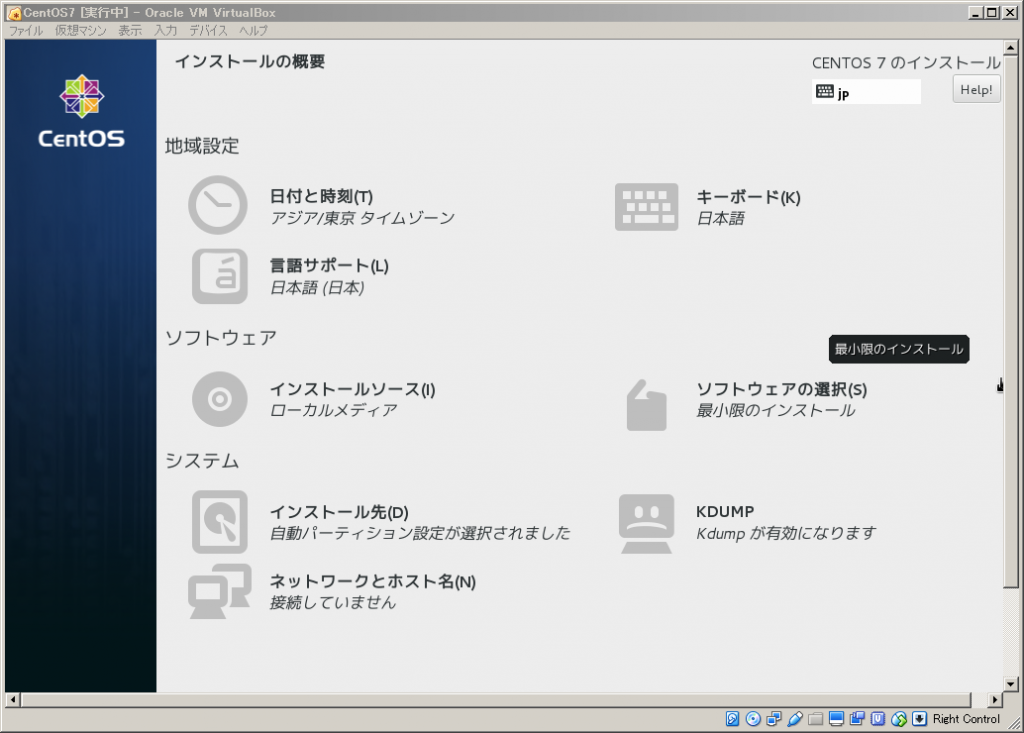
次の画面へ進むとインストール作業が開始されますが、その間にrootパスワードとその他ユーザーの作成が可能となりますので、必要に応じて作成します。
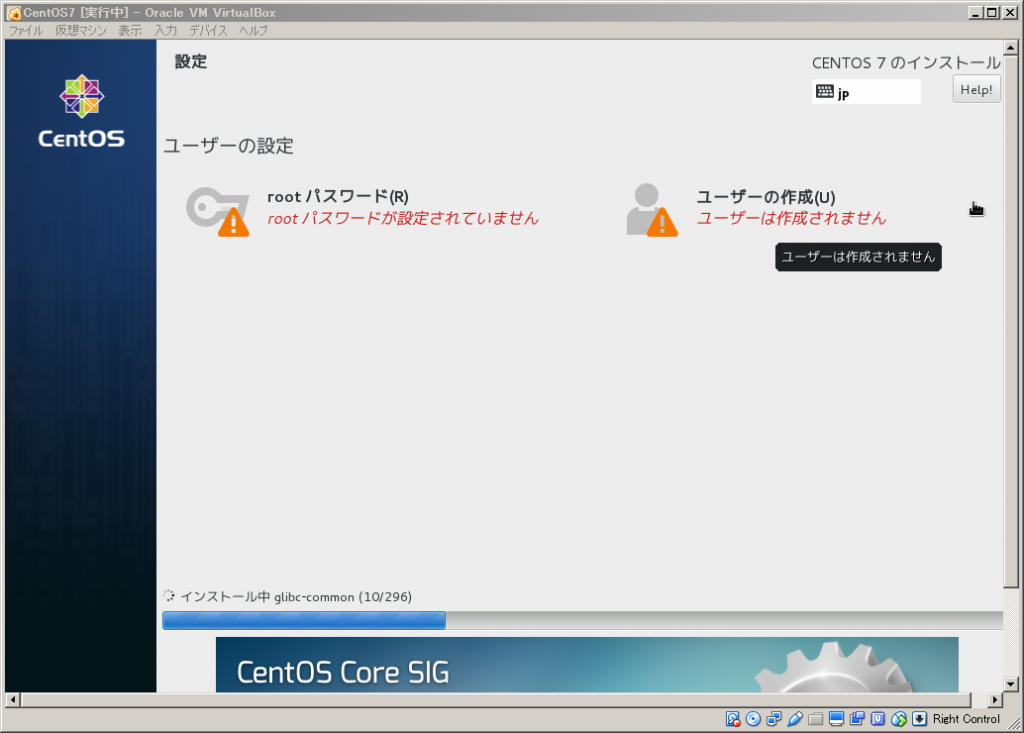
rootパスワードと確認用に同じパスワードを入力します。
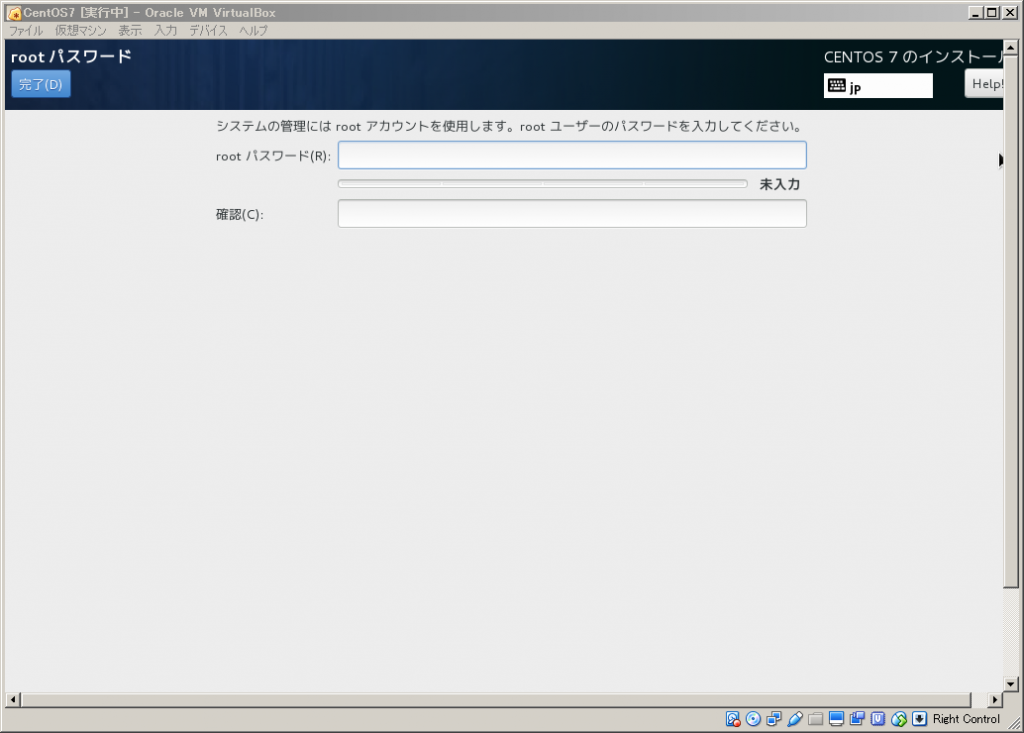
インストールが完了したら再起動を求められるので再起動します。
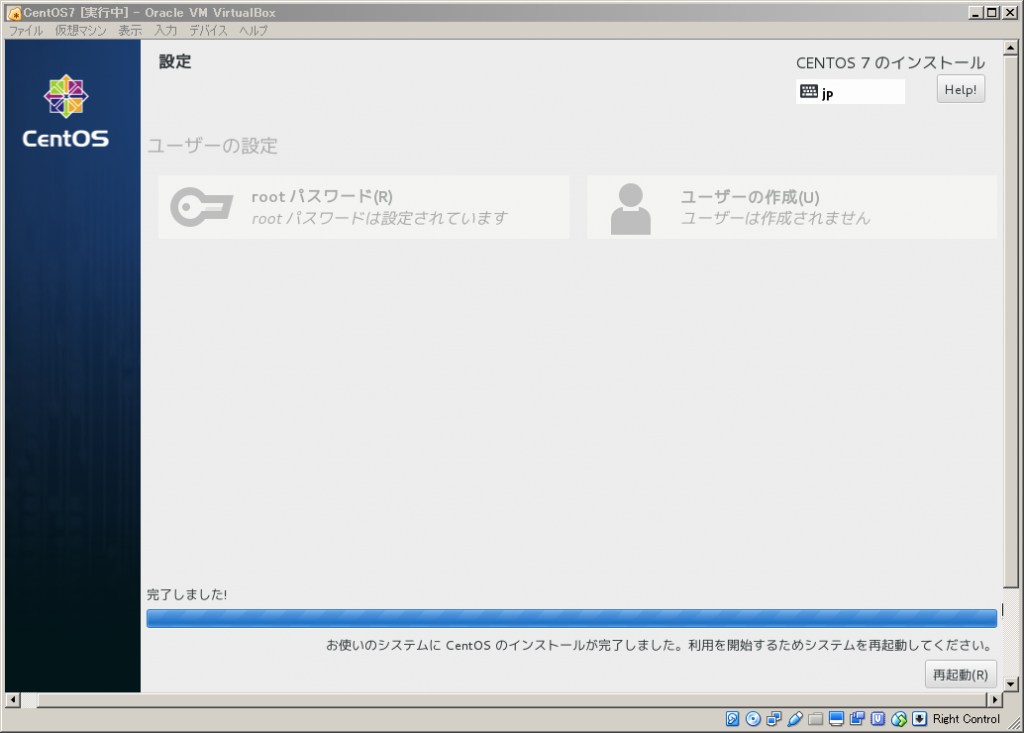
無事に起動してログイン画面が表示されました。
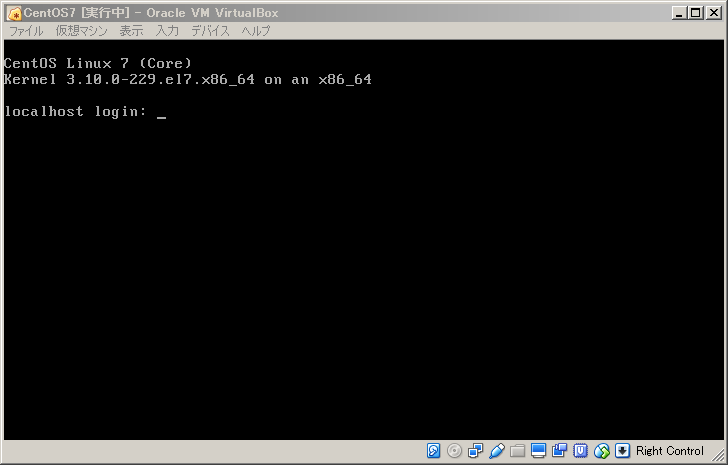
順番が前後しますが、ネットワークの設定をしていなかったためここで実施します。アダプター1はループバックに使用されているようなので、アダプタ2に「ホストオンリーアダプター」を指定します。これは仮想マシンと仮想マシンを動かしているOS(今回はWindows)との通信のみ許可する設定になります。
仮想OSから外部のネットワークに接続したい場合は「ブリッジアダプター」を選択してください。
設定完了後OSを起動して、IPアドレスが割り振られていることを確認します。
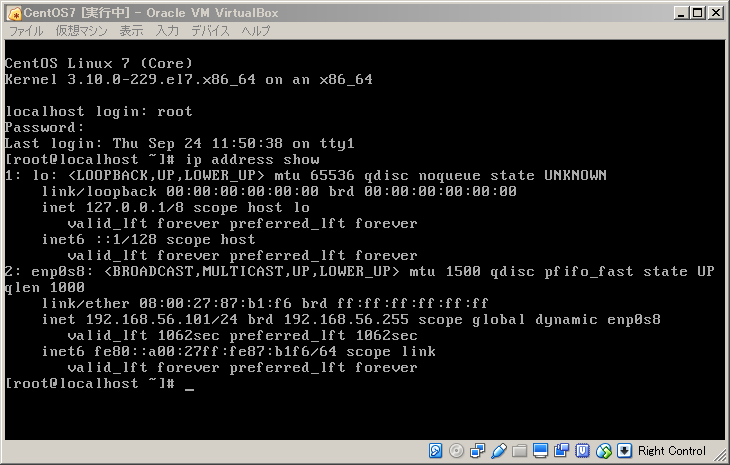
今日のまとめ
- VirtualBOXとCentOSのインストールをしたよ!
- 原則画面の指示に従うだけだから楽だよ!
- 便利な時代になったのう・・・