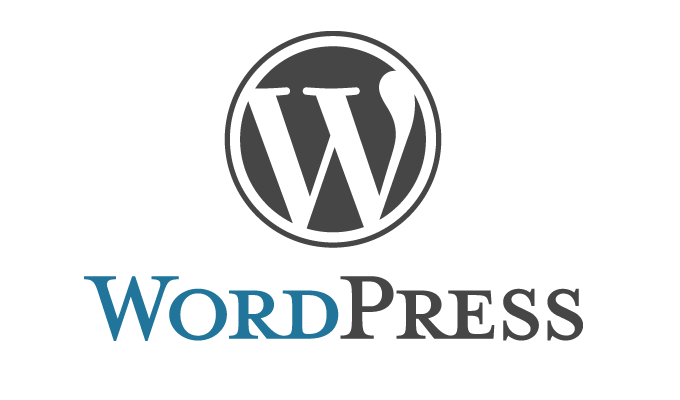無料のレンタルサーバサービスにてゆるく運営していた当ブログですが、突然「CPU使用率超過」の警告からWordpress管理画面が表示されなくなりました。FAQによると、「24時間で解放される」とのことですが、2週間たっても一向に解放される気配はありませんでした。
その為本格的に有料サービスに切り替えようと考え、移行作業を実施したのですが、なかなか苦難の道のりでした。
目次
- 1 縛り一覧
- 2 作業手順
- 2.1 1.旧サーバからファイルをすべて抜き出す。
- 2.2 2.旧サーバのDBをエクスポートする
- 2.3 3.新サーバにWordPressをインストールする。
- 2.4 4.新サーバのwp-config.phpをバックアップする。
- 2.5 5.旧サーバのファイルをアップロードする。
- 2.6 6.wp-config.phpの内容を変更する。
- 2.7 7.旧サーバのDBをインポートする。
- 2.8 8.DBに登録されている旧サーバのドメイン名を新サーバに変更する。
- 2.9 9.画像ファイルアップロードパスの変更
- 2.10 10.移行後のトップページへアクセスし、表示具合を確認する。
- 2.11 11.旧サーバへアクセスした際に、新サーバへリダイレクトする設定を入れる。
- 3 ドメイン変更以外はほぼ滞りなく完了
縛り一覧
- WordPress管理画面に繋がらない。
例のエラーが表示されるため、WordPress管理画面に接続できないため、WordPressの機能を利用したデータ出力はできません。 - 新サーバはコマンドを直接叩くことができない。
旧サーバはコマンドを叩いてファイルの圧縮などができましたが、新サーバは提供されていないため、サーバにアップしてから解凍する等の作業を行うことができません。 - 新サーバ移行に伴いドメイン名が変わる。
ドメイン名はサービスが提供するものを使用している為、DBに旧サーバのドメイン名が登録されている個所はすべて新サーバのドメイン名に置換する必要があります。
作業手順
1.旧サーバからファイルをすべて抜き出す。
FTPソフトを用いて旧サーバからWordPress関連ファイル(プログラム、投稿画像等)をすべてダウンロードします。圧縮も何もできないので恐ろしく時間がかかりました。
2.旧サーバのDBをエクスポートする
旧サーバのサービスにて提供されていたPHPMyAdminで実施しました。旧サーバで指定されていた文字コードでは新サーバにてエラーになったため、各テーブルおよびカラムで指定されていた文字コードを「utf8_general_ci」に変更してからエクスポートしました。
3.新サーバにWordPressをインストールする。
新サーバの機能にてインストールしたので特に問題ありませんでした。
4.新サーバのwp-config.phpをバックアップする。
DB名、パスワード等を控えるため「wp-config.php.orig」等ファイル名を変更しておきます。
ちなみにwp-config.phpはWordPressインストールディレクトリ(wp-adminやwp-contentディレクトリがあるパス)にあります。
5.旧サーバのファイルをアップロードする。
ダウンロードしたファイルをすべて新サーバへアップロードします。プログラムもすべて上書きします。恐ろしく時間がかかるので気長に待ちます。
6.wp-config.phpの内容を変更する。
アップロードしたwp-config.phpは旧サーバの情報が記載されている為、バックアップしたwp-config.phpの内容に変更します。具体的には以下を変更しています。
- 「DB_NAME」
- 「DB_USER」
- 「DB_PASSWORD」
- 「DB_HOST」
7.旧サーバのDBをインポートする。
旧サーバのテーブル名と新サーバのテーブル名が異なるため、特に異常なくインポート完了。インポート時に文字コードのエラーが発生しましたが、2の手順を実施し問題なく取り込みが完了しました。新サーバ側のテーブルは削除してもよかったのですが、一応残しておきます。
8.DBに登録されている旧サーバのドメイン名を新サーバに変更する。
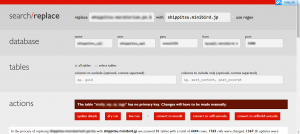 下記サイトのWordPress用ドメイン名置換ツールを使用します。
下記サイトのWordPress用ドメイン名置換ツールを使用します。
https://interconnectit.com/products/search-and-replace-for-wordpress-databases/
解凍後、index.phpをリネームして、Wordpressインストールフォルダへコピーします。(index.phpはリネームしないと既存ファイルを上書きするので注意)
表示されたDB情報が正しいことを確認し、変更前ドメイン名と変更後ドメイン名を入力します。
dry runでテスト起動(実際の置換は行わない)、live runで実際に置換処理をおこないます。
置換後、「delete me」をクリックして関連ファイルを削除しておきましょう。
9.画像ファイルアップロードパスの変更
「設定」>「メディア設定」から、画像ファイルアップロードパスを変更します。旧サーバのパスになっているので、デフォルト設定に変更します。(設定画面に記載されているので、コピペすればよし。)
10.移行後のトップページへアクセスし、表示具合を確認する。
画像が正しく表示されているか、リンク切れがないか等を確認します。
11.旧サーバへアクセスした際に、新サーバへリダイレクトする設定を入れる。
旧サーバは管理画面からリダイレクト設定ができたので、そのまま使用しました。必要に応じて.htaccessを配置するといいでしょう。
ドメイン変更以外はほぼ滞りなく完了
初めて移行作業をおこないましたが、大きなトラブルなく、新サーバの試用期間内に移行することができました。これでいつまでたってもCPU使用率超過が解消されない「Hostinger」からおさらばできます。さらば「Hostinger」