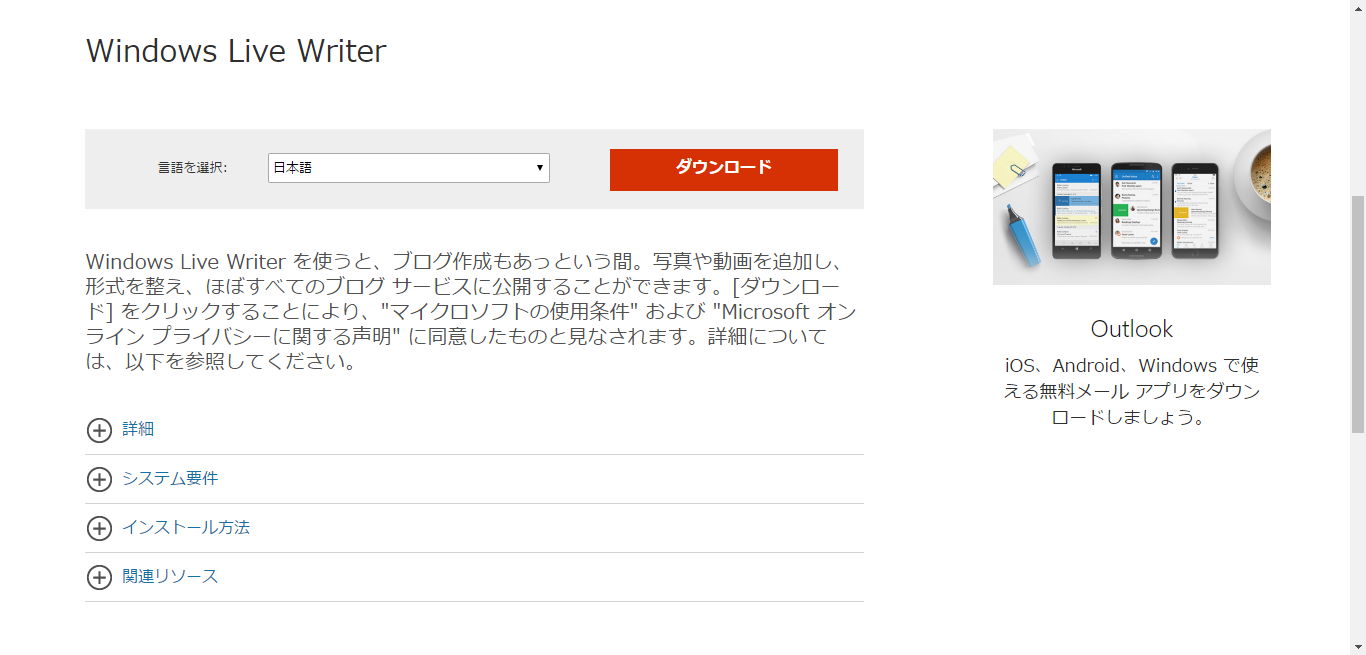通常ブログの編集はブログ管理画面を使用しますが、オフラインでも編集できる「Windows Live Writer(以下「Writer」)」というのがあるようなので、インストールしてみました。
今回はダウンロードから初期設定までを解説します。
インストール
Writerのダウンロードページからインストーラーをダウンロードして実行しましたが、エラーが表示されてしまいました。
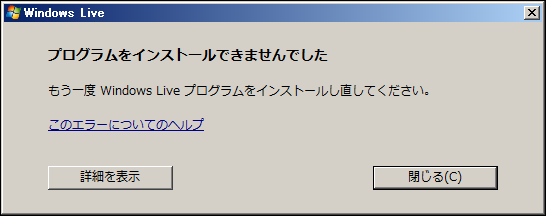
上記のインストーラーは必要なファイルをインターネットから取得する形式なようで、ダウンロード容量は大きいが全部入りのインストーラーがあるようなので。そちらをダウンロードすることにしました。
まず全部入りインストーラーのページに移動します。
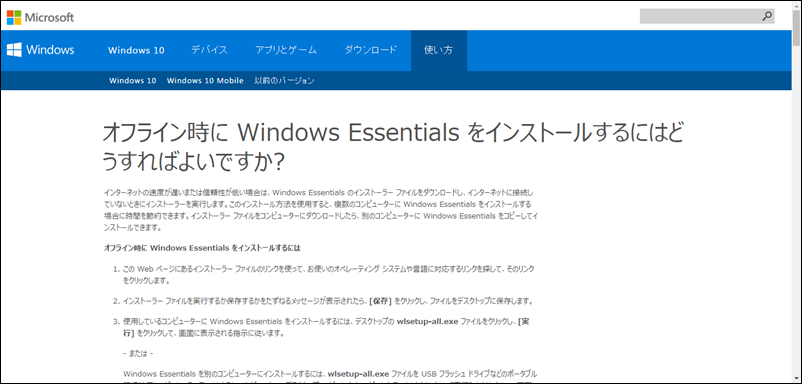
下の方へスクロールしていくと、インストーラーのリンクが表示されるのでダウンロードします。
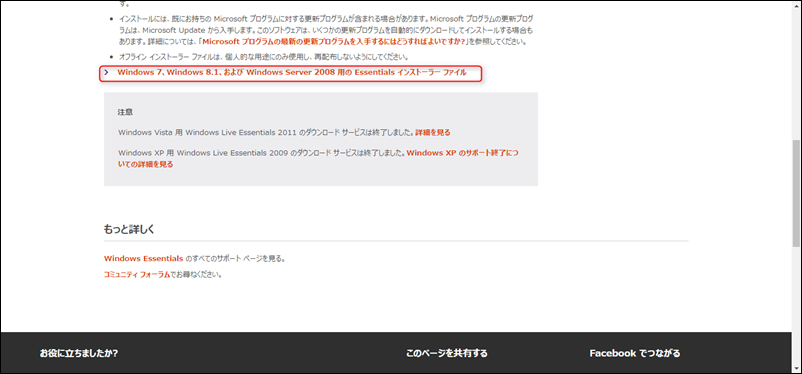
「日本語」のリンクをクリックすると、日本語版がダウンロードできます。
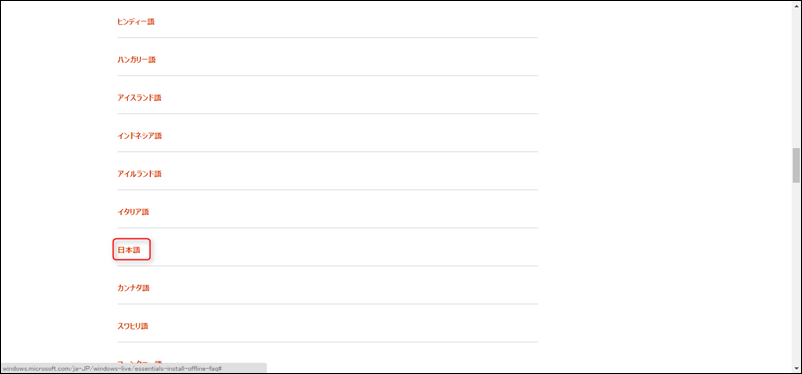
ダウンロードが完了したら、インストーラーを起動します。今回はWriterだけインストールするので、「インストールする製品の選択」をクリックします。
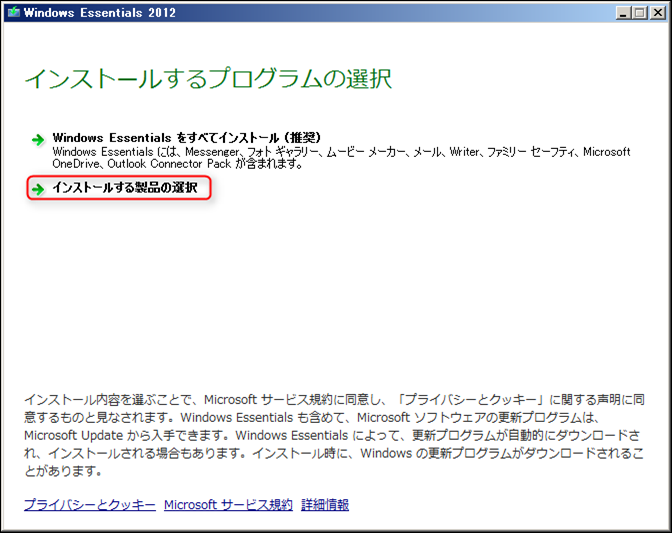
続いてインストールするプログラムを選択します。Writer以外は不要なのでチェックを外してから「インストール」をクリックします。
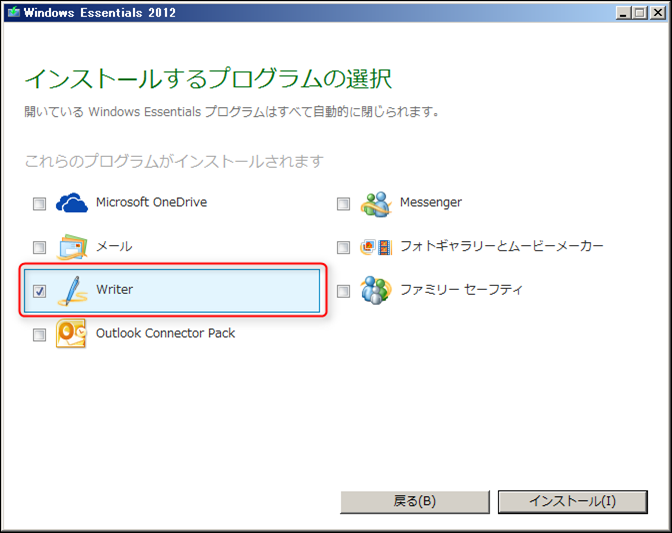
心静かに待つとインストールが進んでいきます。
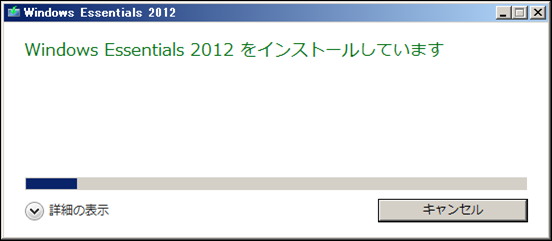
初期設定
インストール完了後、Writerを起動すると初期設定ウィザードが表示されます。取り急ぎ規約に合意しておきます。
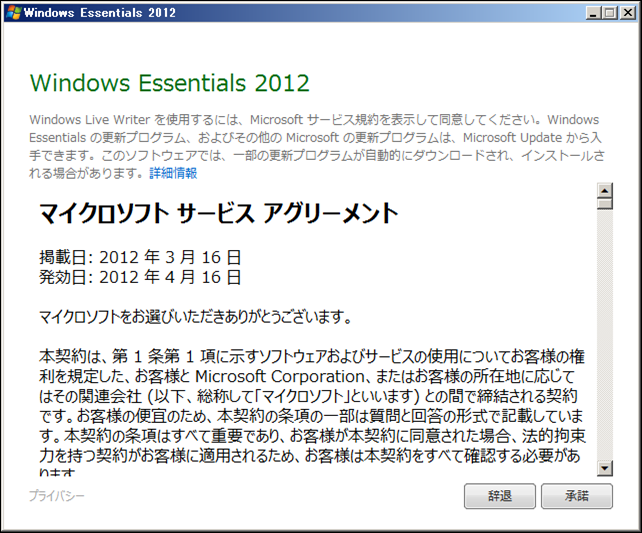
機能説明が表示されるので、「次へ」をクリックします。
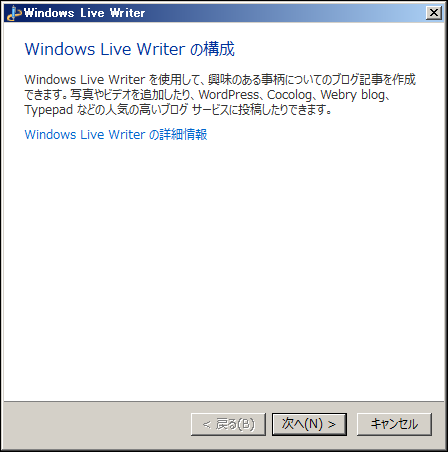
使用しているブログサービスを選択するよう促されるので、自分が使用しているサービスを選択して「次へ」をクリックします。
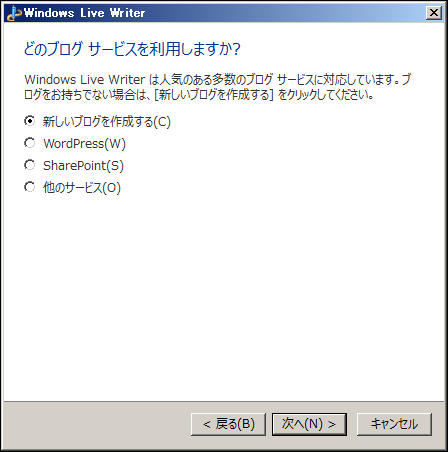
その後ブログURL等の情報を入力して「次へ」をクリックすると、ブログのカテゴリやテンプレート等を取得しに行くので、心静かに待ちます。
この際、テーマ取得用のエントリを自動投稿後削除するのですが、Twitter等と連携している場合表示される可能性があるので、不要な通知がTwitter等に表示されている場合は削除しましょう。

ブログ情報取得後、投稿画面が表示されました。カテゴリやその他設定はブログから取得しているので、同じものを使用することが可能です。
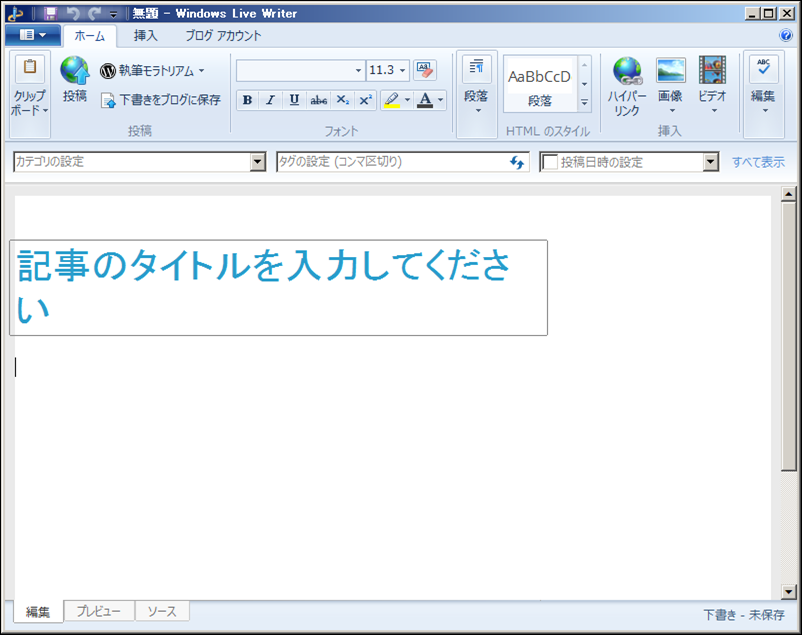
次回は画面の使用方法について解説します。