前回のエントリーではダウンロードからインストールまでを解説しました。今回は実際の使い方について解説していきます。
ブログ設定を使用可能
Writerを起動すると以下の様な画面が表示されます。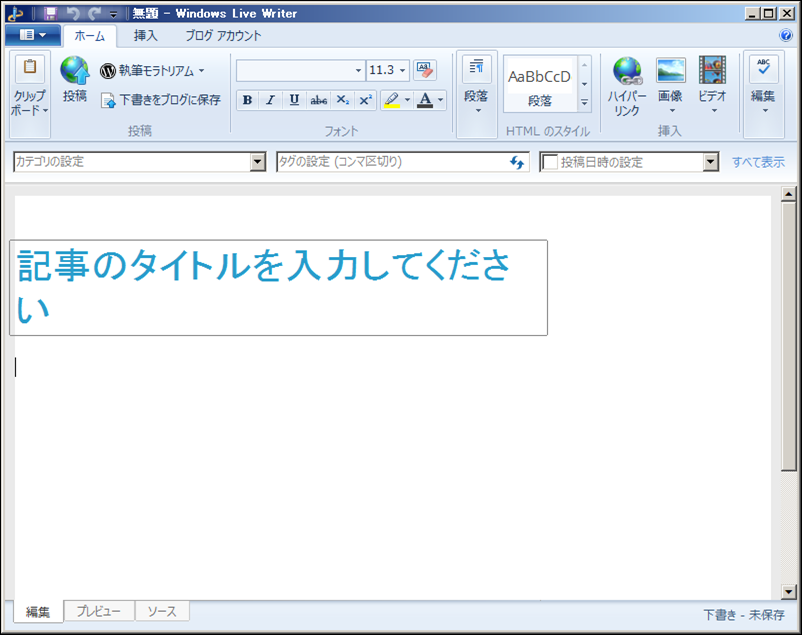
新規作成する場合、左上のボタンをクリックするとメニューが表示されます。「新しい記事」>「新しい記事」をクリックすると、新規作成画面が開きます。
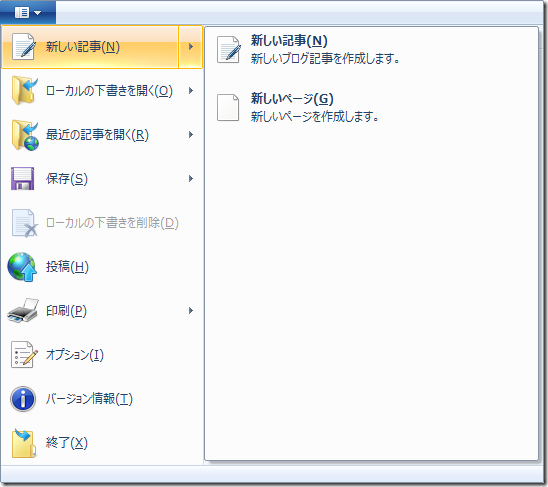
本文の表記スタイルは、ブログの設定が踏襲されていますが、個別に変更することも可能です。

リンクや画像も設定可能です。画像はアップロード済み画像を指定することも可能です。同じ画像でもPCの画像を選択すると2重にアップロードされるようなので注意してください。
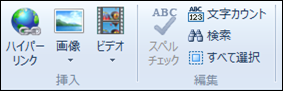
「文字カウント」をクリックすると、現在の単語数や文字数が表示されます。これは常時表示されるようにしてほしかった。

カテゴリやタグ等も設定可能です。
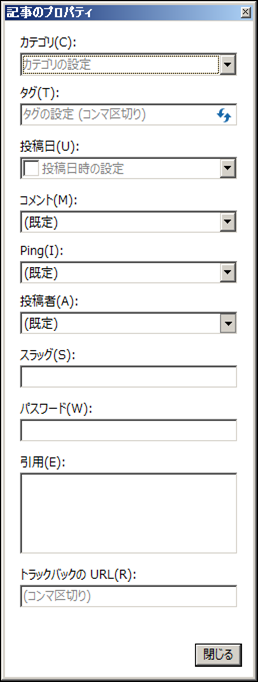
プレビュー機能はいまいち?
画面下に「プレビュー」と「ソース」タブがあります、「プレビュー」タブはトップページを使用しているようで、いまいち期待する表示にはなりませんでした。こちらは実際の管理画面から使うようにします。
「ソース」タブは実際のHTMLソースを修正できますが、現在のエディタの機能でほぼ満足しているので、直接ソースを編集することはめったに無いでしょう。
アップ後も修正は必要
最後にメニューバー「ホーム」タブ内にある「投稿」をクリックすると、投稿内容がブログにアップロードされて公開されます。
いきなり公開してほしくない場合は「下書きをブログに保存」をクリックすると下書きとしてアップロードされます。細かい修正等で管理画面から操作するケースもあるので、私の場合いきなり公開することは無いでしょう。
ほぼ全ての作業が可能
作成から公開までの全てをWriterでやるのは難しそうですが、基本的な記事作成がオフラインでもできるということで、インターネット環境がないところでも記事作成が出来るようになるのはとても便利です。
オフラインで記事を書き溜めておいて、インターネットにつながった際にまとめて下書きとしてアップロードし、管理画面上で詳細を修正する等の使い方もできそうです。
